Chromecast is a digital media player that allows the users to cast online audio and video contents playing on a mobile or personal computer to high-definition television and home audio system. This device is developed by Google, and the first generation Chromecast was launched in July 2013. Now, the third-generation Chromecast is available to purchase that supports a high-dynamic range and 4K resolution.
When your Google Chrome browser is up-to-date and ready to go, do the following: Click on the menu button in Chrome, then select Cast from the dropdown menu. Once the 'Cast to' box opens, select the drop-down arrow. You'll be presented with two choices: 'Cast tab' or 'Cast desktop.'. Choose 'Cast desktop.'.
- Set up, manage, and control your Google Home, Google Nest, and Chromecast devices, plus thousands of connected home products like lights, cameras, thermostats, and more – all from the Google Home app. One view of your home. The Home tab gives you shortcuts for the things you do most, like playing music or dimming the lights when you want to start a movie. Control it all with just a tap.
- Reset your Windows browser default to Chrome. Conduct a Chromecast Factory Data Reset. Reboot your Wi-fi router and/or internet service provider modem or gateway.
Chromecast devices have excellent compatibility with many devices. They can be very easily installed on devices that have windows 10 operating systems. Online safari browser testing free. In this article, we'll be talking about the requirements and how to set up a Chromecast on windows 10 computers.
Requirements:
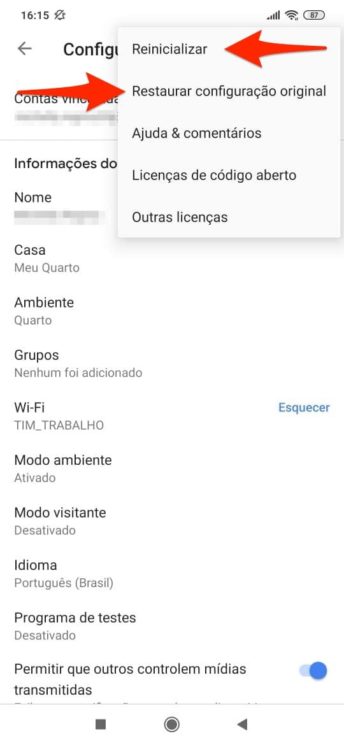
To set up a Chromecast device on your Windows 10 PC, you only need three things.
Chrome For Laptop Windows 8
- Google Chromecast device
- A PC with Windows 10 operating system
- Google Chrome browser installed on your PC

To set up a Chromecast device on your Windows 10 PC, you only need three things.
Chrome For Laptop Windows 8
- Google Chromecast device
- A PC with Windows 10 operating system
- Google Chrome browser installed on your PC
After ensuring these three, you need to plug your Chromecast device into your Television through the HDMI port. Once you've plugged in your Chromecast, follow the steps given below to setup Chromecast on your Windows 10 computer.
How to setup Chromecast on Windows 10 computer:
If you're using the older version of Google Chrome, then you need to follow the steps mentioned below:
Step 1: After plugging in your Chromecast device to the TV, switch to HDMI input on your TV using your TV's remote. Google chrome update online, free.
Step 2: Download and install the Google Chrome browser if you do not have it installed already.
Step 3: Now open the Google Chrome browser on your PC and go to chromecast.com/setup.
Step 4: A Chromecast setup screen will appear. You'll see two buttons saying, 'Get it on Google Play' and 'Download on the App Store.' These two options are to download on android or apple phone. As you're about to install Chromecast on your PC, neither of the options is for you. If your Google Chrome browser is not updated, you'll see a third option at the bottom of the screen 0.
1saying, 'Or, you can set up your Chromecast using this computer.' You need to click on this option.
Step 5: A screen explaining the Privacy terms will appear. Get chrome browser version. Just click on I agree.
Step 6: After accepting the privacy terms, a screen will appear that searches for the available Chromecast devices that are attached to your wi-fi network. You must make sure that your PC and your Chromecast devices are connected to the same network. Select your Chromecast device.
Step 7: Next, hit on the set me up button.
Step 8: Click on the 'Wi-fi icon' at the bottom right corner of your taskbar and connect to Chromecast's open wi-fi network.
Step 9: After connecting to the Chromecast's network, you'll need to click on the 'next' and then 'yes' on the screens that subsequently appear.
Step 10: A code will appear then. Check if the code matches the code appearing on the bottom right corner of your TV screen.
Step 11: Then, set a name to your Chromecast device.
Step 12: You'll be asked to confirm your wi-fi settings. For that, you need to connect to your wi-fi network.
Chromecast Chrome Windows 8 Not Opening
Step 13: Finally, your Chromecast is ready to cast screens.
Google Chrome For Windows 8.1
However, on the latest versions of Google Chrome Browser, you get the cast of built-in to your browser. You just have to click on the options button ( 3 dots appearing on the top right corner ) and click on the cast option. Then select your device and cast your screen on the TV.

